
- VIEWSONIC MONITOR DRIVERS FOR WINDOWS 10 UPDATE
- VIEWSONIC MONITOR DRIVERS FOR WINDOWS 10 PRO
In the event that the problem is the monitor or you are in the market for a new one, the HP Z27 is our top pick right now. If the basic troubleshooting steps outlined above do not fix the second monitor, it could be a software-related problem, which you may be able to fix with the steps below.
VIEWSONIC MONITOR DRIVERS FOR WINDOWS 10 UPDATE
Update the external monitor firmware to help fix bugs and compatibility issues (uncommon). VIEWSONIC MONITOR DRIVERS FOR WINDOWS 10 PRO
If you have a Surface Pro 8 connected to a dock station, disconnect it and try to connect the monitor directly to the computer to confirm the problem is not the dock. Disconnect all peripherals (such as printers, cameras, and USB devices) to confirm none of the other devices are conflicting with the display. Connect another known working monitor to determine that the issue is not the graphics card. Connect the monitor to another computer to see whether the problem is with the external display. Change ports if the monitor and graphics card feature multiple ports. DisplayPort and HDMI come in different versions, so check the manufacturer for requirement details to ensure you have the correct cable. Change the signal cable to confirm you are not dealing with a bad cable. Disconnect the signal cable from both ends, wait 60 seconds, and firmly reconnect it. Check the signal cable connection between the monitor and the graphics card. Use the monitor's built-in controls and select the correct input port. Turn the computer off and on to refresh the connection. Confirm the monitor is connected to a power source. Loose or broken pins in the cable connector could cause an improper connection. Check the connecting cable and make sure it is properly and securely connected. Adjust brightness and contrast via the OSD Menu. The external device is connected, but no image appears on the screen Some USB devices require a higher electric current connect the device directly to the computer. Try changing to another USB port (if applicable). Make sure the USB cable is connected properly. USB devices connected to the monitor do not work Make sure there are no obstructions near or on the monitor, and that there is adequate spacing. Make sure the volume is not muted, nor set to 0. If using ear-/headphones, ensure the mini stereo jack is connected. Adjust the ViewMode or the input source. Turn off the monitor, unplug the power cord, plug it back in, and then turn on the monitor. The OSD Menu does not appear on the screen/the OSD controls are inaccessible Make sure the "Blue Light Filter" is Off. Adjust the horizontal and vertical controls via the OSD Menu. Adjust the resolution to the correct Aspect Ratio. Check for bent or broken pins in the video cable connector. Adjust brightness and contrast settings via the OSD Menu. If you have an older graphics card, contact ViewSonic® for a non-DDC adapter. Connect the monitor to another computer. If any colors (red, green, or blue) are missing, check the video cable to make sure it is properly and securely connected. Make sure the correct input source is selected. Adjust the brightness and contrast settings. Make sure the video cable connecting the monitor to the computer is properly and securely connected. Power is "On", but no image appears on screen Plug another electrical device into the power outlet to verify that the outlet is supplying power. Make sure the power cord is properly and securely connected to the monitor and power outlet. 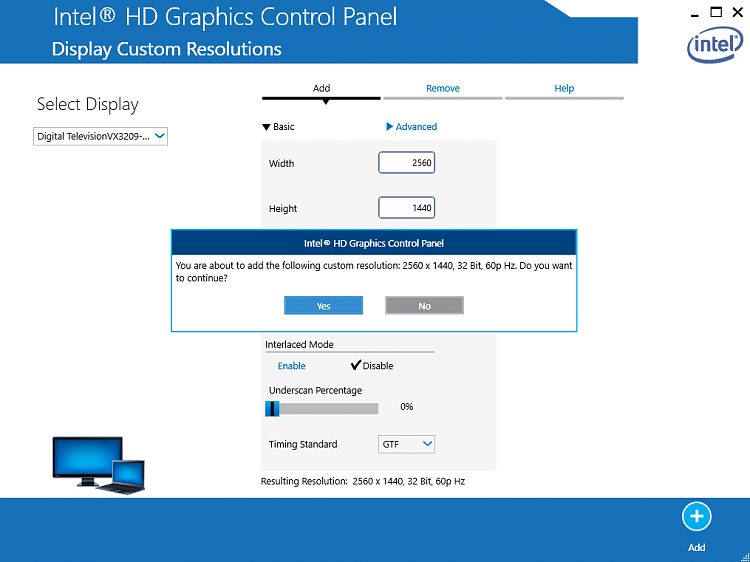
Make sure you have turned on the monitor by pressing the Power button.Troubleshooting Common Problems Problem or Issue


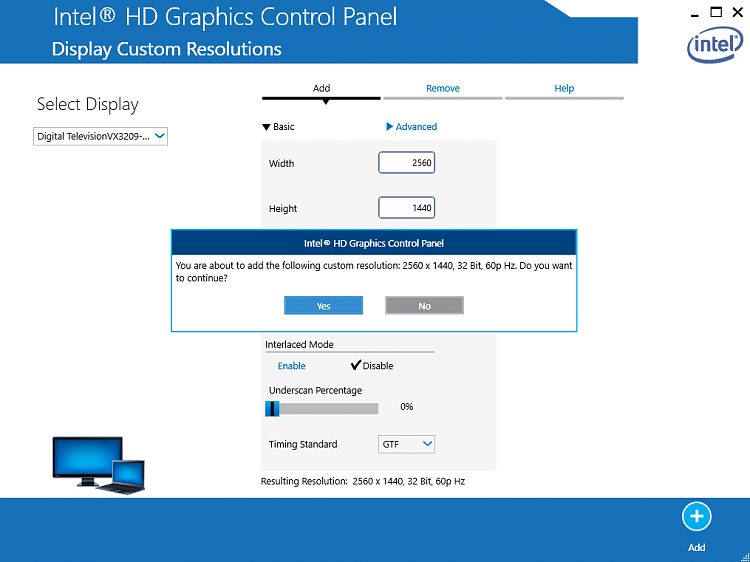


 0 kommentar(er)
0 kommentar(er)
